|
به نام خدا
آموزش ساخت ميكروفون واقعي
سلام
بازم با يك آموزش ديگه از ترفندهاي فتوشاپ در خدمت شما
مجيد آنلايني هاي عزيز هستم . در اين آموزش طريقه ايجاد يك ميكروفون رو
بهتون آموزش ميدم . من اين آموزش رو از يك مجله به نام
computer news برداشتم . اميدوارم مورد توجه شما عزيزان
قرار بگيره .
خوب ، اگه موافقين شروع كنيم :
اول از همه يك سند جديد با مشخصات زير ايجاد كنيد :
|
Size
|
600 x 600
|
|
Resolution
|
72
|
|
Mode
|
RGB
|
|
Contents
|
Transparent
|
حالا با ابزار
Elliptical Marquee
يه حالت انتخابي دايره رسم كنيد .
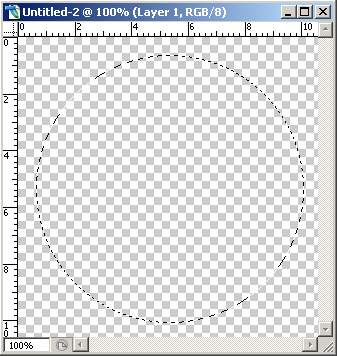
خوب . شما براي ساخت سوراخ هاي روي ميكروفون به يه
Pattern
نياز دارين . براي ايجاد اين Pattern
به روش زير عمل كنيد :
1 - يه سند جديد در اندازه
5 در 5 پيكسل ايجاد
كنيد و با زدن كليدهاي
Ctrl+A
كل سند را انتخاب كنيد .
2 - از
منوي Edit
گزينه
Stork
رو انتخاب كنيد و براي
Width
مقدار
1
و رنگ رو سياه و
location
رو به
Center
تغيير بدين و پنجره رو تائيد كنيد .
3 - از
منوي Edit
گزينه
Define Pattern
رو انتخاب
كنيد و در قسمت
Name
عبارت
grad
رو وارد كنيد و پنجره رو تائيد كنيد .
حالا به سند قبلي برگردين و همين طور كه حالت
select دايره رو در
اختيار دارين از منوي Edit
گزينه Fill
رو انتخاب كنيد و در اين پنجره مثل شكل عمل كنيد و
نهايتا پنجره رو تائيد كنيد :
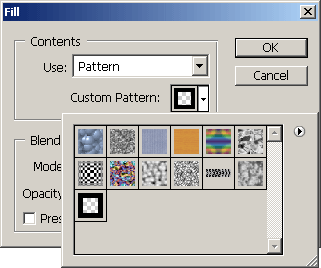
خوب ، حالا شما يك دايره دارين كه توي اون رو با اين
Pattern پر
كردين . حالا براي اينكه دايرتون طبيعي بشه بايد فيلتر زير رو
2 بار روش اجرا كنيد تا دايره حجم
بگيره :
|
Filter > Distort > Spherize
|
|
Amount
|
100 %
|
|
Mode
|
Normal
|
تا حالا بايد شكل زير رو تحويل بگيرين :
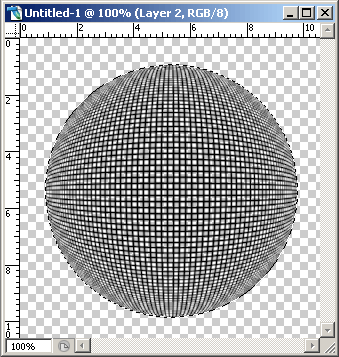
حالا يك لايه جديد بسازين و اونو زير لايه دايرتون بكشين . رنگهاتون رو
با زدن كليد
D ريست كنيد و
ابزار Gradient
رو انتخاب كنيد و اونو مثل تصوير تنظيم كنيد و اون رو طوري رو لايه جديد
اعمال كنيد كه شكل زير ايجاد بشه ( از سمت جنوب شرقي به سمت شمال غربي
دايره درگ كنيد ) :
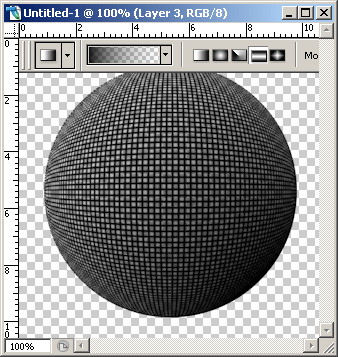
خوب ، حالا ديگه ميتونين طرحتون رو با زدن كليدهاي
Ctrl+D از
حالت انتخاب خارج كنيد .
حالا لايه كره يا همون دايره (
لايه اول ) رو انتخاب كنيد و با دوبار كليك كردن روي اون
پنجره Layer Style
رو باز كنيد و تنظيمات زير رو براي اون در نظر بگيرين :
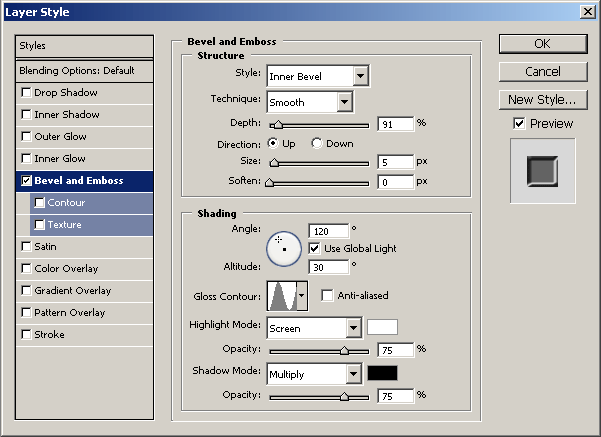
خوب . كارتون فعلا با ساخت دايره تموم شد . حالا ميخوايم
نوار دور اين دايره رو در بياريم . براي اين كار پنجره گرادينت رو باز
كنيد ( با كليك روي قسمت نشان دهنده حالت گرادينت در نوار
Option اين ابزار ) و
طبق راهنمايي شكل پائين اون رو تنظيم كنيد ( ساخت ناحيه هاي رنگي در
نوار داخل اين قسمت با كليد در محل دلخواه امكان پذيره ) :
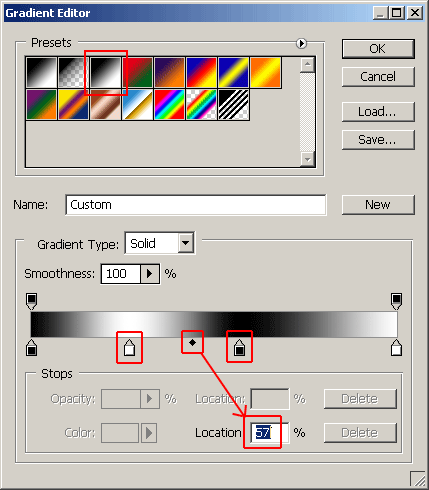
حالا يه لايه جديد بسازين (
بالاي دولايه ) و به وسيله ابزار
Rectangular Marquee
يك نوار كوچيك ايجاد كنيد و گرادينت ايجاد شده رو مطابق
شكل روي اون اعمال كنيد :
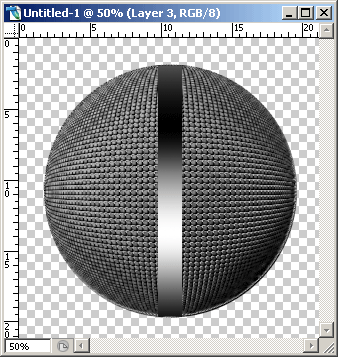
خوب ، حالا ميخوايم فاصله بين دسته و خود
ميكروفون رو ايجاد كنيم ولي براي اين كار جاي كافي نداريم . پس بايد
سند رو بزرگتر كنيم . براي اين كار به مسير زير برين و مثل شكل اون رو
تنظيم كنيد و پنجره رو تائيد كنيد :
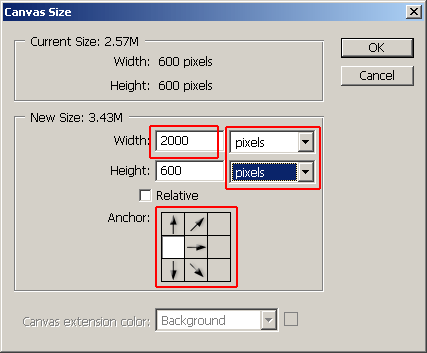
حالا ميتونيم بهتر روي طرح كار كنيم .
خوب ، گفتيم كه ميخوايم فاصله بين دسته و خود ميكروفون
رو ايجاد كنيم . براي اين كار يه لايه جديد بسازين ، يك مستطيل مطابق
شكل سمت چپ ايجاد كنيد ، به اون، مطابق شكل گرادينت بدين ( گرادينت رو
سعي كنيد طوري بهش بدين كه با نوار وسط جور در بياد ) ، اون رو از حالت
انتخاب خارج كنيد و مطابق شكل سمت راست به وسيله مسير زير به اون
Perspective بدين :
|
Edit > Transform > Perspective
|
خوب . نوبتي هم كه باشه نوبت دسته
ميكروفونه . براي اين كار يه لايه جديد ايجاد كنيد و در اون يه مستطيل
مثل شكل بكشين و متناسب با ديگر گرادينت ها به اون گرادينت بدين . براي
اينكه انتهاي دسته هم باريكتر باشه بايد يه پرسپكتيو هم به دسته بديم
تا شكل نهايتا شكل زير ايجاد بشه :
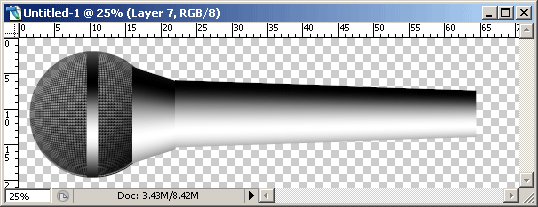
حالا بايد دسته ميكروفون رو تيره تر كنيم .
براي اين كار به مسير زير برين و پنجره رو مثل شكل تنظيم كنيد :
|
Image > Adjustments > Levels
|
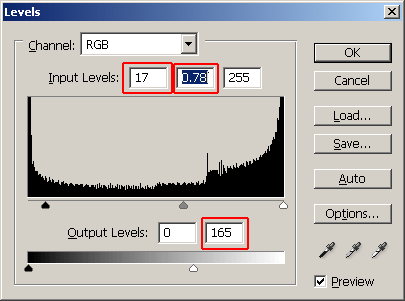
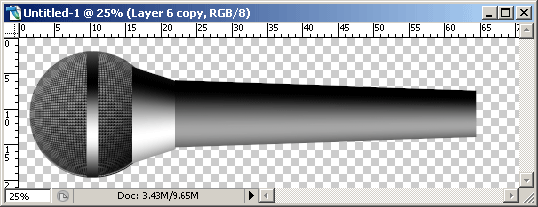
حالا بايد قسمت فلزي انتهاي ميكروفون رو طراحي كنيد .
براي اين كار يك كپي از لايه اتصال ميكروفون به دسته بگيرين و اون رو
با استفاده از ابزار Free Transform
كه از منوي Edit
در دسترسه مثل شكل درست كنيد .
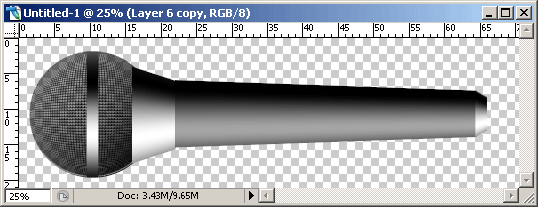
رسيديم به مرحله آخر . در اين مرحله ميخوايم يه متن دور
دسته بندازيم . براي اين كار متن مورد نظرتون رو طوري تايپ كنيد و اون
رو با استفاده از مسير زير بچرخونين :
|
Edit > Transform > Rotate 90ccw
|
توجه كنيد كه متنتون به اندازه اي باشه كه
روي دسته جا بشه . حالا مسير زير رو براي تبديل لايه متن به لايه
تصويري دنبال كنيد :
|
Layer > Rasterize > Layer
|
و در آخر هم فيلتر زير رو براي حالت گرد
دادن به متن دنبال كنيد و تنظيمات اون رو مطابق زير انجام بدين :
|
Filter > Distort > Spherize
|
|
Amount
|
100%
|
|
Mode
|
vertical only
|
اينم از طرح نهايي . اميدوارم از طرحتون
لذت ببرين :
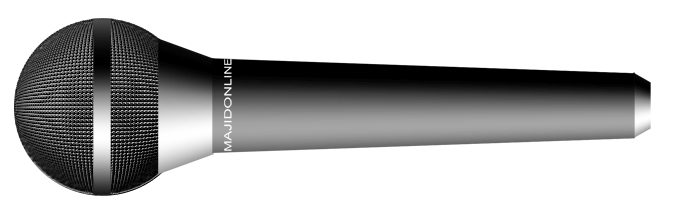
مخلص همه مجيدآنلايني هاي عزيز
- مصطفي
با تشكر از گروه طراحان ايران :
http://www.irandesigners.ir

Mostafa_az
|