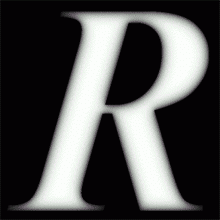از شما تقاضا میکنیم، مشکلات این صفحه را با ارسال لینک مقاله از طریق صفحه تماس با ما اطلاع دهید.
نوشته آكوا
|
|||
| 1. |
براي شروع يك تصوير جديد ايجاد كنيد با اندازه 1000*1000 با پس زمينه ي سفيد. اين راه براي اين است كه ما كارمان را با يك منطقه بزرگ و خوب شروع كنيم تا بهترين نتيجه را بگيريم ( ما بعدا اندازه را كاهش خواهيم داد). اگر شما قصد داريد اين تا اين افكت را بر روي يك كلمه كامل به كار ببريد , شما بايد سايز تصوير را به مقداري كه لازم داريد افزايش دهيد. ابتدا ابزار رنگ برچين (Color Picker ) را انتخاب كنيد و يك رنگ آبي روشن اتخاب كنيد(من از رنگ 0084FF استفاده كرده ام , شما ميتوانيد رنگي را كه ترجيح ميدهيد استفاده كنيد.). ابزار متن را انتخاب كنيد و متن (يا حرف) مورد نظر خود را به بزرگترين اندازه اي كه ميتواند در تصوير جاي بگيرد تايپ كنيد. |
||
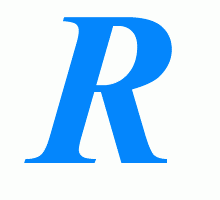
|
|||
| 2. |
حالا يك لايه جديد ايجاد كنيد (Layer1) شستي Ctrl راپايين نگه داشته و روي لايه متني كه در مر حله قبل ايجاد كرديد كليك كنيد تا لايه متن به حالت انتخاب در آيد. در حالي كه لايه جديد در حالت انتخاب قرار دارد به مسير Edit>Fill رفته و تنظيماتش را مانند تنظيماتي كه در تصوير پايين ميبينيد تغيير دهيد
|
||
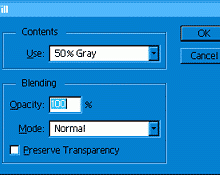
|
|||
| 3. |
حالت انتخاب را همچنان فعال نگه داريد. به پالت كانال ها رفته و يك كانال جديد ايجاد كنيد و آن را با رنگ سفيد پر كنيد. بعد به مسير Filter>Blur>Gaussian Blur رفته و مقدار 14 را براي آن وارد كنيد , دوباره به همان مسير رفته و اين بار مقدار 7 را وارد كنيد , دو بار ديگر نيز به همين مسير رفته و به ترتيب مقادير 4 و 2 را وارد كنيد. بعد از اتمام كار متن را از حالت انتخاب خارج كنيد , براي اين كار از Ctrl+D استفاده كنيد و بعد به پالت لايه ها برگرديد. حالا شستي Ctrl را پايين نگه داشته و بر روي Layer1 كليك كنيد و سپس به مسير Filter>Render>Lighting Effects رفته و مقادير آن را مانند شكل زير تنظيم كنيد
|
||
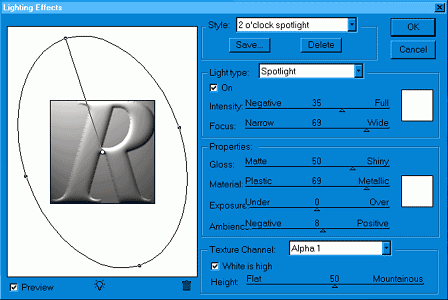
|
|||
| 4. |
متن شما بايد مانند تصوير زير باشد, حالا ما احتياج داريم از فيلتر بلور براي اين لايه استفاده كنيم از شر ناهمواري ها و دندانه ها در تصوير خلاص شويم. بنابراين به مسير Filter>Blur>Gaussian Blur رفته و مقدار 2 را براي شعاع وارد كنيد. |
||
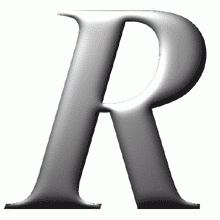
|
|||
| 5. |
در مرحله بعد ما بايد تنظيمات خط منحني (Curves Adjustments) را انجام دهيم. براي اين كار به مسير Image>Adjust>Curves رفته و مقادير آن را با مقاديري كه در تصوير زير ميبينيد مطابقت دهيد. براي به دست آوردن يك افكت واقعي تر سعي كنيد تا جايي كه ميتوانيد تنظيمات را به تنظيمات اين تصوير نزديك كنيد.
|
||
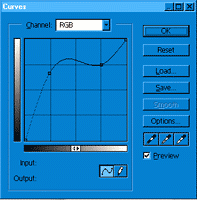
|
|||
| 6. |
حالا شما بايد افكت پلاستيكي را مشاهده كنيد , به هر حال هنوز مقداري تنظيمات رنگ لازم است. براي اين تنظيمات به مسير Image>Adjust>Hue/Saturation رفته و مقادير آن را مانند تصوير زير تغيير دهيد و فراموش نكنيد كه Colorize را انتخاب كنيد.
|
||
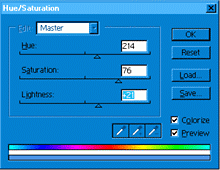
|
|||
| 7. |
حالا براي مقدار تنظيمات رنگ بيشتر با زدن شستي هاي Ctrl+B ابزار تعادل رنگ را فراخواني كنيد, مطمئن شويد كه "Preserve Luminosity" انتخاب شده بعد مقادير زير را براي آن وارد كنيد:
Shadows: 0,0,-100 وقتي كار به اتمام رسيد OK را فشار دهيد, تصوير شما بايد چيزي شبيه تصوير زير باشد.
|
||
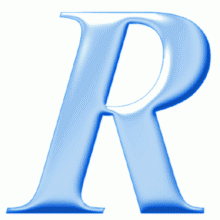
|
|||
| 8. |
با تمام اينها هنوز بايد يك سايه سقوطي يا Drop Shadow اضافه كنيم براي اين كار به مسير Layer>Layer Styles>Drop Shadow برويد و تنظيمات دلخواه تان را اعمال كنيد. حال اندازه تصوير را به آن انداره اي كه قصد داريد از آن استفاده كنيد تغيير دهيد, براي اين كار به مسير Image>Image Size رفته و تصويرتان را به اتدازه دلخواه تغيير دهيد. همچنين چنانچه مايليد يك نمونه اصلي با اندازه بزرگ از اين تصوير داشته باشيد قبل از تغيير اندازه يك نمونه از آن را ذخيره كنيد.
|
||
|
خوب كار ما به اتمام رسيد, اميدوارم اين افكت كه به نظر من بسيار هم زيبا ميباشد مورد توجه شما قرار گرفته باشد. چنانچه هر گونه مشكلي و يا كلا ايرادي در اين آموزش داشتيد با من تماس بگيريد . Info@PersianGraphist.com |
|||