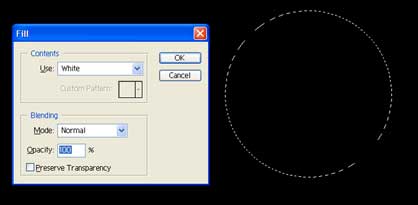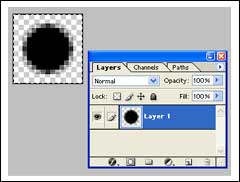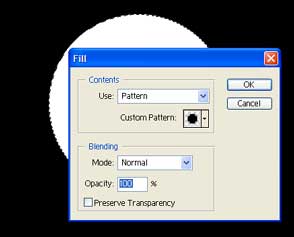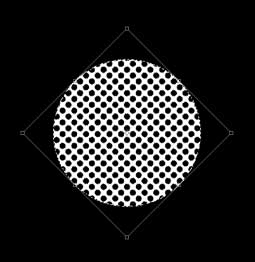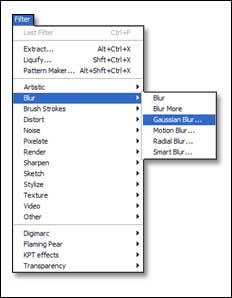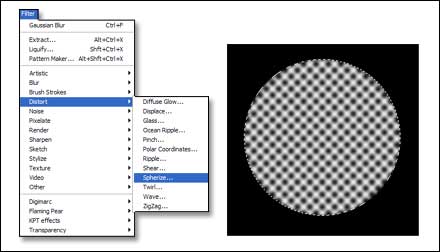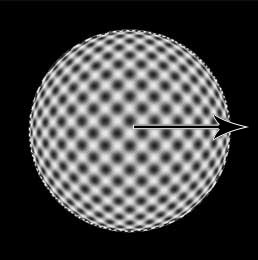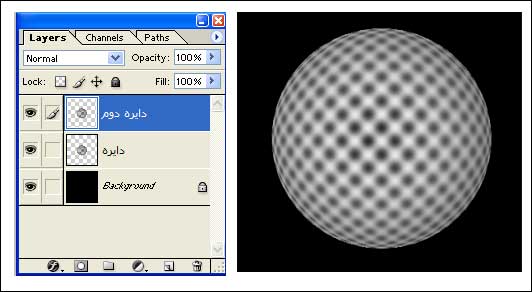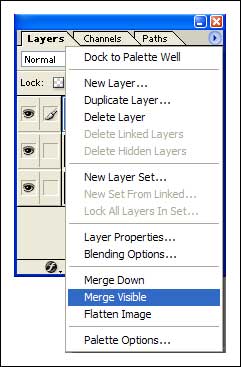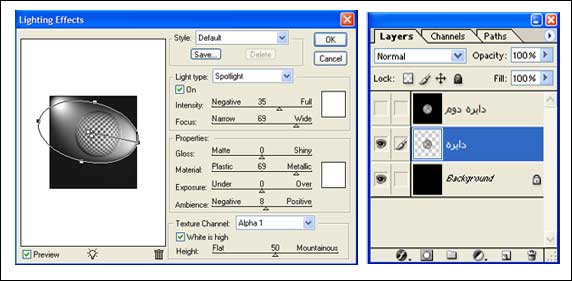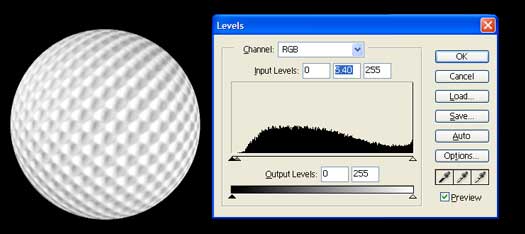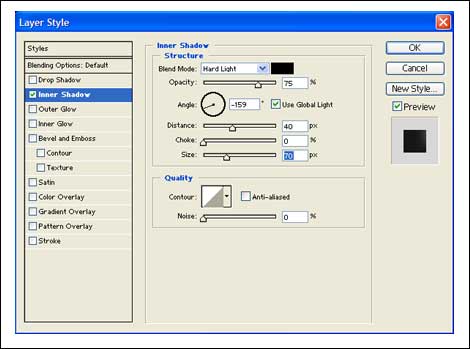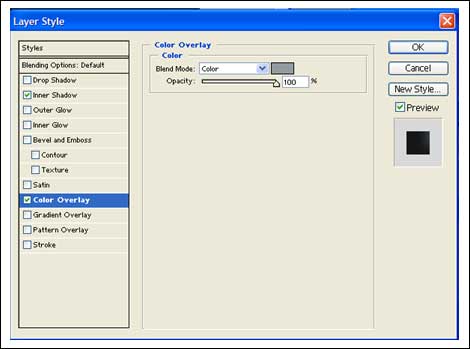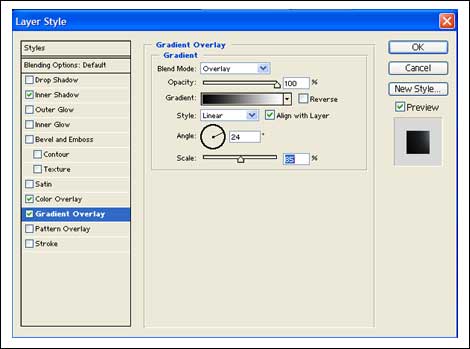از شما تقاضا میکنیم، مشکلات این صفحه را با ارسال لینک مقاله از طریق صفحه تماس با ما اطلاع دهید.
ساختن توپ گلف 2
|
1- ÛÚ© صÙØ٠جدÛد ب٠اÙداز٠800*800 Ø Ø±Ø²ÙÙÙØ´Ù 72 Dpi با
بک گراÙد Ù
Ø´Ú©Û Ø¯Ø±Ø³Øª Ù
ÛÚ©ÙÛÙ
Ù ÙاÙ
آ٠را "Golf ball" Ù
ÛگذارÛÙ
.
3- Ø¨Ø±Ø§Û Ùر٠رÙØªÚ¯Û ÙØ§Û Ø¯Ø§Ø®Ù ØªÙÙ¾ Ø ÛÚ© صÙØ٠جدÛد بÙ
اÙداز٠15*15 درست Ù
ÛÚ©ÙÛÙ
٠دÙبار٠Û٠داÛر٠با ابزار Elliptical marquee tool
ب٠اÙداز٠کÙÚÚ© درست Ù
ÛÚ©ÙÛÙ
سپس از Ù
ÙÙÛ Edit>Fill ر٠کÙÛÚ© Ù
ÛÚ©ÙÛÙ
٠رÙÚ¯ Ù
Ø´Ú©Û
Ù
ÛزÙÛÙ
Ø Ø¨Ø¹Ø¯ از اÛ٠کار Ø ÙاÛر بک گراÙد ر٠پاک Ù
ÛÚ©ÙÛÙ
٠با Ùشرد٠Ctrl+A تÙ
اÙ
صÙØ٠ر٠اÙتخاب Ù
ÛÚ©ÙÛÙ
٠دÙبار٠ب٠Ù
ÙÙÛ Edit>Define pattern ر٠کÙÛÚ© Ù
ÛÚ©ÙÛÙ
Ù
ÙاÙ
ا٠را "pattern 1" Ù
ÛگذارÛÙ
.
4- Ø®Ùب ØاÙا ب٠صÙØÙ "Golf ball" بر Ù
ÛگردÛÙ
٠سپس با
Ùگ٠داشت٠کÙÛد Ctrl رÙÛ ÙاÛر داÛر٠کÙÛÚ© Ù
ÛÚ©ÙÛÙ
تا Ù
ØÛØ· داÛر٠ر٠اÙتØاب Ú©ÙÛÙ
.
6- از Ù ÙÙÛ Edit>Free Transform Ù Ûا با Ùشرد٠کÙÛد ÙØ§Û Ctrl+T دÙر داÛر٠Û٠باکس Ù Ûاد Ú©Ù Ù ÛØ®ÙاÙÛÙ 45 درج٠بÚرخاÙÛÙ .
7- ØاÙا ب٠٠ÙÙÛ Filter>Blur>Gassian Blur Ù Ù Ùدار 2 Ù¾Ûکس٠ر٠Ok Ù ÛÚ©ÙÛ٠٠دÙبار٠با Ùشرد٠Ctrl+F اÛ٠کار را دÙبار٠اÙجا٠٠ÛدÙÛÙ .
8- Ø¨Ø±Ø§Û Ø§ÛÙÚ©Ù ÙÙ ØاÙت تÙÙ¾ ٠اÙÙد ب٠خÙدش بگÙر٠اÙ٠داÛر٠ر٠اÙتخاب Ù ÛÚ©ÙÛ٠٠بعدش ب٠٠ÙÙÛ Filter>Distort>Spherize رÙت٠٠با Ù Ùدار 100% OK Ù ÛÚ©ÙÛÙ .
9- ابزار gradient tool ٠سپس radial gradient ر٠اÙتخاب کردÙ
٠درÙ٠داÛر٠با ابزار gradient ٠اÙÙد Ø´Ú©Ù Ù ÛÚ©Ø´ÛÙ .
10- ØاÙا از ÙاÛر داÛر٠ÛÙ Ú©Ù¾Û Ù ÛÚ¯ÛرÛ٠٠اس٠ش ر٠٠ÛذارÛÙ "داÛر٠دÙÙ "
بعد از درست کرد٠ÙاÛر داÛر٠دÙ٠با Ùگ٠داشتÙÙ Ú©ÙÛد Alt رÙÛ Merge visible Ú©ÙÛÚ© Ù ÛÚ©ÙÛÙ .
11- ØاÙا با Ùشرد٠Ctrl+A ت٠ا٠صÙØÙ ÙاÛر دÙ٠ر٠اÙتخاب Ù ÛÚ©ÙÛÙ Ù ÛÙ Copy Ù ÛÚ©ÙÛ٠٠در Channels رÙÛ Ú©ÙÛد Create new Channel Ú©ÙÛÚ© Ù ÛÚ©ÙÛ٠٠درÙÙ Channel جدÛد Paste Ù ÛÚ©ÙÛ٠٠اس٠پÛØ´ Ùرض ر٠ÙبÙÙ Ù ÛÚ©ÙÛÙ (Alpha 1)
12- بعد از اÛÙک٠کارÙØ§Û Ø¨Ø§Ùا ر٠اÙجا٠دادÛ٠بر Ù ÛگردÛ٠ب٠ÙاÛر داÛر٠(Ø±Ø§Ø³ØªÛ Ø§ÛÙجا اگ٠خÙستÛÙ Ù ÛتÙاÙÛد ÙاÛر داÛر٠دÙ٠ر٠پاک Ú©ÙÛد) ٠ب٠٠ÙÙÛ Filter>Render>Lighting effects رÙت٠٠٠Ùدار Texture Channel ر٠Alpha 1 Ù ÛذارÛÙ Ù ÛÚ© Ø³Ø±Û Ú©Ø§Ø±Ùا ٠طاب٠شک٠تÙØ·ÛÙ Ù ÛÚ©ÙÛÙ .
پس تا اÙا٠عکس Ù Ùرد Ùظر ÛÙ ÚÛØ²Û Ø´Ø¨Û٠اÛ٠عکس شد٠:
13- با Ùشار داد٠کÙÛد ÙØ§Û Ctrl+L ÙÙÙ (Level) عکس ر٠تغÛÛر Ù ÛدÙÛÙ .
تÙرÛبا ب٠Ù
رØÙÙ ÙÙاÛÛ
کار Ù
ÛرسÛÙ
14-2)Colour Overlay :
14-3)Gradient Overlay :
15- Ø¨Ø±Ø§Û Ø®Ùشگ٠تر شد٠عکس Û٠ساÛ٠بÙØ´ Ù
ÛدÛÙ
. براÛ
اÛ٠کار ÛÙ ÙاÛر جدÛد درست Ù
ÛÚ©ÙÛÙ
Ù ÙاÙ
آ٠را ساÛ٠داÛر٠Ù
ÛذارÛÙ
سپس با ابزار
Elliptical marquee tool Û٠بÛØ¶Û Ù
طاب٠شک٠Ù
ÛÚ©Ø´ÛÙ
در Ùظر داشت٠باشÛد Ú©Ù
Feather=5px Ùستش .
اÛÙ٠عکس ت٠ا٠شد٠:
از ÙÙ
Ú¯Û Ø¹Ø°Ø± Ù
ÛØ®ÙاÙ
اگ٠ÛÚ©Ù
تÙضÛØاتش زÛاد شد Ù Ù
طاÙب
ر٠ÛÚ©Ù
Ù
Ø¨ØªØ¯Û Ú¯ÙتÙ
. |